Hallo und herzlich Willkommen zu einem ganz einfachen How ² für Anfänger.
Im Prinzip ist es (Je nach Motiv) eine Arbeit von fünf Minuten und sollte selbst für komplette Anfänger absolut kein Problem darstellen.
Alles was Wir dafür benötigen:
- Ein Bildbearbeitungsprogramm (GIMP, Paint.NET, Photoshop (Demo-Link unten) etc.)
- Ein Bild zum bearbeiten
- Etwas Zeit und Verständniss für die Grundlagen der Bildbearbeitung
Sollte dies alles vorhanden sein, kann es auch schon los gehen!
Step 1:
Zuerst öffnen wir unser Bild in unserem Bildbearbeitungsprogramm. Das geht ganz einfach per Drag & Drop oder "Datei -> Öffnen" wo wir dann die Bilddatei auswählen.
Ich nehme dafür jetzt einfach mal ein Bild welches ich vor kurzem geschossen habe, da ich das Originalbild von mir wohl irgendwie verloren habe.
Step 2:
Nun werden wir den Schwarz/Weiss Effekt erstellen. Das ist ganz einfach, einfach den Anweisungen auf dem Bild folgen:
Step 3:
Sollte das soweit sein, müsste es so aussehen:
Step 4:
Nun passen wir uns das Bild etwas an, je nach Motiv natürlich mit anderen Einstellungen. Ich habe bei meinem "Bild-Anpassung-Helligkeit & Kontrast" und "Bild-Anpassung-Gradiationskurve" verwendet.
Step 5:
Nun erstellen wir den ColorKey Effekt. Das heißt, wir erstellen den eigenltichen Effekt an unserem Bild. Wie bei meinem Motiv zB. soll alles Schwarz/Weiss sein, bis auf den roten Knopf für die Warnblinkanlage. Der soll in seinem Rot hervorstechen. Das ist im Prinzip genauso einfach wie das Erstellen des S/W Effekt's.
Klickt man den S/W Layer an, erhält man automatisch die zwei Kontrastfarben Schwarz und Weiss als Vorder/Hintergrund farbe. Das Weiss erstellt den S/W Effekt. Das Schwarz bringt die Farbe wieder hervor. Also wenn man sich das nun anguckt, ist es ja schon klar was wir vorhaben. Wir nehmen also einen Pinsel, wählen als Farbe Schwarz aus, und malen uns den Bereich den wir in Farbe haben wollen aus. (Natürlich auf dem S/W Layer, nicht auf dem Bild)
Wenn man das dann sorgfältig gemacht hat, sollte es so aussehen:
Es ist natürlich auch möglich, ganz kleine Dinge per Pixel zu croppen. Aber das ist bei solchen Motiven nicht nötig, ebenfalls bei anderen großen Motiven nicht.
Eigenltich wars das jetzt auch schon, man kann natürlich noch die S/W Werte verändern, noch andere Sachen farbig machen oder nur einzelne Teile in S/W verwandeln.
Um ein sauberes Ergebniss zu erzielen, empfielt es sich, das Objekt welches in Farbe sein soll ersteinmal Grob zu färben. Dann kann man mit einem kleinen Pinsel und der Farbe Weiss die Konturen des Motiv's wieder nacharbeiten.
Schlusswort:
Ich hoffe, das klärt die Frage wie ich diesen Effekt erstellt habe. Sollten weiterhin Fragen bestehen, einfach fragen.
Links:
Photshop 30 Tage Testversion
GIMP Downloadlink
Paint.NET Downloadlink
Viel Spaß beim Nachmachen, sollte ja nicht so schwer sein aber eventuell hilft es ja jemanden.
Ergebnis 1 bis 7 von 7
-
28.07.2009, 09:51 #1Überlebender ... !

- Registriert seit
- 06.01.2007
- Beiträge
- 287
 [How² für Anfänger] ColorKey Effekt
::
[How² für Anfänger] ColorKey Effekt
::
-
28.07.2009, 09:56 #2

Danke hab mich schon immer gefragt wie das ging

und mit Paint.net hab ich das auch hinbekommen
-
29.07.2009, 19:50 #3

ich find den effekt in videos noch viel geiler^^ sin city is sowieso der beste film überhaupt
danke fürs tut wusste noch net wie man des mit ps macht
-
29.07.2009, 19:54 #4

ahm ...
mal ein Lob an dich ,.. ich finde das Tut ist echt Sehr gut erklärt und .. naja super für anfänger
-mfg 3rr0r Zitat von H4x0r007
Zitat von H4x0r007
-
29.07.2009, 19:55 #5

ich habs mir ehrlich gesagt nich durchgelesen weil ichs wirklich zu viel finde für solch einen einfachen effekt bei mir geht das in 2 schritten
1. Objekt via lasso ausshneiden strg+c & strg+v
2. hintergrund wählen strg+u sättigung nach ganz links.
fertig und hat den selben effekt wie dein endergebnis o0
ich seh da in deinem tutorial noch komische kontrast einstellungen die du vornimmst, das ist doch keine allgemeinlösung? allein für den effekt nutzlos, sowas muss man benutzen wenn mans will, bzw wenns nötig ist aber doch nicht immer.
naja jeder wie man mag.Geändert von LeadOr (29.07.2009 um 19:58 Uhr)
-
30.07.2009, 08:23 #6Überlebender ... !

- Registriert seit
- 06.01.2007
- Beiträge
- 287

Abgesehen davon dass dieses How² nicht an Leute gerichtet ist die sowas schon können, was ja eigenltich nicht so schwer ist, sondern an Anfänger, wie man unschwer am Threadtitel erkennen kann, habe ich bewusst alles relativ genau umschrieben, damit mir Fragen wie zum Beispiel "Wie geht das und das?" erspart bleiben.
Achja, woher entnimmst Du dass meine Kontrasteinstellungen, die ich vornahm um den Kontrast an MEINEN Geschmack anzupassen, die Allgemeinlösung darstellen soll? Es steht dort auch nicht dass man es immer benutzen soll, aber wenn ich meine Fotos bearbeite die ich an einem Tag geschossen habe, sind viele Bilder farblich nicht meinem Geschmack entsprechend weshalb ich mir dann den Kontrast erhöhe/verringere.
Schön dass Du das mit dem Lasso-Werkzeug machst. Ich nicht, ich arbeite lieber mit Ebenenmasken.::
-
30.07.2009, 10:58 #7Tron

- Registriert seit
- 26.03.2007
- Beiträge
- 810

hübsches Tut und meiner Meinung nach nicht nur für Anfänger.
Hierbei kann man schön lernen mit Einstellungsebenen zu arbeiten, was vor allem
in der Fotografie sehr praktisch ist. Kann man zwar alles auch mit dem 'Lasso-tool' machen aber jeder sich sich wenigstens ein bisschen mit der Bildbearbeitung im eigentlichen Sinne beschäftigt hat, wird schnell merken, dass es einfach praktischer ist das ganze auf die hier beschriebene Art und Weise zu bewerkstelligen. Von dem her sollten sich einige Leute hier überlegen was für einen Sinn die ein oder andere Technik die einem vorgestellt wird hat und nicht immer alles neue, unbekannte kategorisch als schlechter oder minderwertiger als die eigene Vorgehensweise abstempeln.
so far


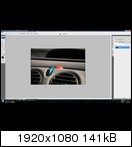
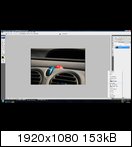

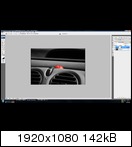

 Zitieren
Zitieren





