Hallo FH.com,
heute will ich euch mein erstes Tutorial vorstellen, auch wenn ich mir sicher bin, dass es einigen von euch nicht viel neues Wissen bringt.
Tutorial:
Dieses Tutorial beinhaltet unter anderem Anleitungen zum:
- löschen eines jeden Benutzerpassworts
- entsperren eines jeden Benutzeraccounts
- kopieren der SAM-Datei aus dem Verzeichnis %windir%\system32\config in ein beliebiges Verzeichnis
______________________________________
Vorwort:
Dies ist mein erstes Tutorial und ich hoffe, dass es für manche einigermaßen hilfreich ist.
Natürlich kann man die folgenden Schritte auch einfach über das GUI machen, das wäre aber nur halb so lustig.
______________________________________
Tutorial zum Editieren der Benutzeraccounts oder Benutzereinstellungen:
1. Ladet euch die SystemRescueCd unter SystemRescueCd herunter.
2. Brennt das Image nun auf eine CD/DVD oder installiert es auf einen USB-Stick.
3. Startet nun den Computer neu und bootet von dem Medium, auf das ihr das Image geschrieben habt.
4. Drückt Return oder Enter um das System zu booten.
5. Wartet nun, bis das System komplett hochgefahren ist.
Dies kann unter Umständen ein paar Minuten dauern.
Zwischendurch werdet ihr nach eurem Tastaturlayout gefragt, gebt das zu euch passende dort als Nummer ein (Deutsches Standard-Layout ist 10).
6. WICHTIG: Mountet niemals etwas auf /mnt, sonst wird das System einfrieren!
7. Zuerst holen wir uns die Lese-/Schreiberlaubnis für die Windows-Partition.
Wir müssen nun folgendes eingeben:
Mit dieser Eingabe wird, mit allen Zugriffsrechten, die Festplatte/Partition sda1, auf der Windows installiert ist, über das Verzeichnis /mnt/windows aufrufbar.Code:ntfs-3g /dev/sda1 /mnt/windows
Solltet ihr keine Rückmeldung erhalten, hat alles wunderbar geklappt.
8. Nun begeben wir uns mit folgendem Befehl in den Ordner X:/Windows/system32/config, wobei X für die gerade gemountete Partition steht.
Diese Eingabe wechselt lediglich in das angegebene Verzeichnis.Code:/mnt/windows/Windows/system32/config
Falls hier Verbesserungsvorschläge seitens des Systems kommen, drückt y um diese anzunehmen.
Falls ihr trotzdem nicht in das korrekte Verzeichnis kommt, gebt einfach den Befehl dir ein, um euch alle enthaltenen Ordner und Dateien auflisten zu lassen.
9. Sofern ihr nun im besagten Verzeichnis angekommen seid, gebt den Befehl dir ein, um eine Ordnerübersicht über config zu bekommen.
Sucht hier nun nach einer Datei, die den Namen SAM, sam, oder einen ähnlichen hat, aber keine Dateinamenserweiterung, wie zum Beispiel SAM.LOG.
10. Gebt nun folgenden Code ein:
Diese Eingabe ruft das chntpw-Programm mit den Parametern -i (interaktiv) und SAM (die Datei) auf.Code:chntpw -i SAM
Nun könnt ihr 1 eingeben, um die Benutzerpasswörter zurückzusetzen oder Benutzerdaten zu ändern.
11. Nun gebt ihr entweder den aus der Tabelle entnehmbaren RID-Hexadezimalwert ein oder einfach den Namen des zu bearbeitenden Benutzers.
Beachtet, sofern ihr den Hexadezimalwert eingebt, dass ihr immer ein 0x vor den Wert setzt!
12. Nun seht ihr eine Liste mit Informationen zum Benutzer und eine Liste mit wählbaren Aktionen.
Wählt eine der oben genannten Optionen aus; bei der 4. ist anzumerken, dass die Anzeige variieren kann.Code:1 - Clear (blank) user password 2 - Edit (set new) user password (careful with this on XP or Vista) 3 - Promote user (make user an administrator) (4 - Unlock and enable user account) [seems unlocked already] q - Quit editing user, back to user select
Dies ist dadurch zu begründen, dass der Benutzer bei euch eventuell gesperrt ist.
Wählt nun hier die Option aus, die für euch am besten zutrifft, wobei zu bemerken ist, dass Option 2 nur auf Windows Systemen vor Windows XP gewählt werden sollte.
13. Nun seht ihr das gleiche interaktive Menü, wie in Schritt 10, dass ihr mit ! verlassen könnt und danach in das vorherige Menü geleitet werdet.
Dieses verlasst ihr mit der Eingabe von q und könnt nun angeben, ob eure Veränderungen gespeichert werden sollen oder nicht (y/n).
14. Ihr könnt nun weitere Einstellungen vornehmen oder mit dem Befehl reboot, nach Verlassen des Programmes, den Computer neustarten.
______________________________________
Tutorial zum Kopieren der SAM-Datei:
Information: Schritt 1 bis 7 sind gleich wie in dem vorhergegangenen Tutorial.
Der mit 8a gekennzeichnete Schritt beschreibt das Kopieren auf die selbe Partition.
Die mit b gekennzeichneten Schritte beschreiben das Kopieren auf ein externes Medium oder auf eine andere Partition.
8a. Mit dem folgenden Befehl kopiert ihr die SAM-Datei in ein beliebiges Verzeichnis.
Diese Eingabe kopiert (cp) die Datei, die sich in /PFAD/ZUR/SAM verbirgt nach /PFAD/ZUM/ZIEL.Code:cp /PFAD/ZUR/SAM /PFAD/ZUM/ZIEL
Wichtig hierbei ist, dass zwischen dem Pfad zur Datei und dem Pfad zum Zielordner eine Leertaste ist.
In meinem Beispiel sieht dies so aus:
Wichtig ist, dass hier um den Zielpfad Anführungszeichen gesetzt werden (" und "), wenn Leertasten vorhanden sind, da diese sonst nicht erkannt werden.Code:cp /mnt/windows/Windows/system32/config/SAM "/mnt/windows/Dokumente und Einstellungen/User/Desktop"
In diesem Beispiel würde die SAM-Datei auf den Desktop des Benutzer mit dem Namen User kopiert werden.
8b. Zuerst geben wir einen Befehl ein, mit dem wir ein Verzeichnis erstellen, in das wir das andere Medium mounten können.
Dazu benötigen wir folgenden Code:
Diese Eingabe erstellt einen Ordner namens NAME in dem Verzeichnis /mnt.Code:mkdir /mnt/NAME
9b. Nun können wir das Medium mounten.
Wenn ihr es auf eine andere, mit NTFS formatierte Platte mounten wollt, benutz erneut den folgenden Befehl:
Hier gebt ihr statt /mnt/NAME den Pfad zu dem Verzeichnis ein, das ihr gerade erstellt habt.Code:ntfs-3g /dev/sdb1 /mnt/NAME
/dev/sdb1 ersetzt ihr durch den Pfad zu eurem Medium.
Falls ihr kein NTFS-Medium mounten wollt, gebt folgendes ein:
Dabei gelten die selben Regeln wie bei dem mounten des NTFS-Volumes.Code:mount /dev/sdb1 /mnt/NAME
10b. Nun könnt ihr mit der folgenden Eingabe die SAM-Datei auf euer gerade gemountetes Medium kopieren:
Diese Eingabe kopiert (cp) die Datei, die sich in /PFAD/ZUR/SAM verbirgt nach /PFAD/ZUM/ZIEL.Code:cp /PFAD/ZUR/SAM /PFAD/ZUM/ZIEL
Wichtig hierbei ist, dass zwischen dem Pfad zur Datei und dem Pfad zum Zielordner eine Leertaste ist.
In meinem Beispiel sieht das, für ein nicht-NTFS-Volume, so aus:
Diese Eingabe kopiert die besagte SAM-Datei in das Wurzelverzeichnis des gerade gemounteten Mediums.Code:cp /mnt/windows/Windows/system32/config/SAM /mnt/NAME
______________________________________
Dies war mein erstes Tutorial, ich hoffe es hat euch gefallen und ihr habt etwas daraus mitnehmen können.
Natürlich kann man oben gezeigte Methoden auch für die Wiederherstellung oder Sicherung von Daten verwenden.
Ich übernehme keinerlei Haftung für entstandene Schäden oder ähnliches, desweiteren dienen die Inhalte dieses Textes nur zur Weiterbildung und sollen keinesfalles zur Durchführung aufrufen.
;-)
© h4XX0r-7
______________________________________
Ich bitte um Kritik und eure Meinung zu diesem, meinem ersten, Tutorial.
Mit besten Grüßen,
h-7
Ergebnis 1 bis 6 von 6
-
15.12.2010, 22:09 #1
 [TuT] Windows Passwort zurücksetzen und SAM-Datei kopieren
[TuT] Windows Passwort zurücksetzen und SAM-Datei kopieren
Geändert von h4XX0r-7 (18.06.2012 um 22:13 Uhr)
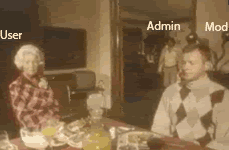
-
Folgende Benutzer haben sich für diesen Beitrag bedankt:
Gribbler (16.12.2010)
-
16.12.2010, 10:00 #2

spitzen anleitung .
Sehr Hilfreich
nur funktioniert es auch bei windows 7 ?
-
16.12.2010, 14:02 #3

Danke.

Ja, das zurücksetzen des Passworts funktioniert auch bei Windows 7, habe das früher auf dem offiziellen Release Candidate getestet.
Auch das abspeichern der SAM-Datei funktioniert einwandfrei.
Man sollte aber generell beachten, dass die Namen der Ordner vor /system32/config/SAM leicht abweichen können.
Die Funktion des Passwort änderns würde ich allerdings nicht in Gebrauch nehmen, da extra ein Hinweis auf die Unsicherheiten besteht!
Zur Sicherheit würde ich hier die sichere Methode wählen und das Passwort zurücksetzen, da du danach einfach über die Systemsteuerung ein anderes (neues) Passwort eingeben kannst.2 - Edit (set new) user password (careful with this on XP or Vista)
MfG
h4XX0r-7Geändert von h4XX0r-7 (18.06.2012 um 22:12 Uhr)
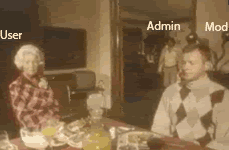
-
16.12.2010, 16:10 #4
-
17.12.2010, 23:40 #5Fortgeschrittener

- Registriert seit
- 22.11.2010
- Beiträge
- 39

Gut beschrieben, aber ist es nicht einfacher einfach einen neuen User mit Adminrechten anzulegen? Und im Notfall ihn nacher wieder zu entfernen?
-
19.12.2010, 12:39 #6
Ähnliche Themen
-
Jedes Passwort zurücksetzen & Systemrettung (Windows)
Von enco im Forum Biete TutorialsAntworten: 2Letzter Beitrag: 16.09.2010, 14:04 -
Windows XP Passwort zurücksetzen
Von KnechtRuprecht im Forum WindowsAntworten: 6Letzter Beitrag: 16.06.2010, 14:34 -
Windows Mediaplayer 11 - Vista - Neuinstallation/zurücksetzen
Von Spongshga im Forum WindowsAntworten: 1Letzter Beitrag: 07.05.2009, 19:25 -
Kaspersky zurücksetzen
Von Vipery im Forum SicherheitAntworten: 8Letzter Beitrag: 14.04.2009, 11:16





 Zitieren
Zitieren


